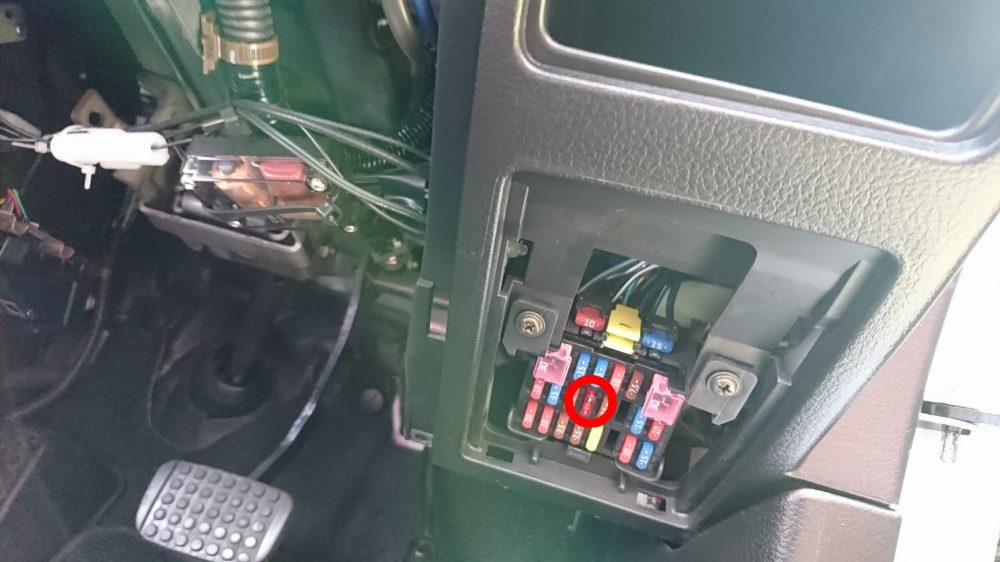前回、コペンに取り付けたカーナビの残骸たちから動くものをよりわけて、ディスプレイが剥げていたのできれいにコーティングを剥がしました。
買った当初はジャンクでヤフオクで売ろうかなーとか思っていたんですが、
前オーナーの扱い方のせいでボロボロにされかわいそうになってきたのでなんとか使ってやれないかって気持ちになってきました。
で、不足パーツも第3のジャンク品からもらって補うことができ、ゴーストっタッチ以外に不具合も見当たらないので試しに使ってみることにしました。
で、せっかく使うので地図データを更新してより使える子にしてあげようと考えました。
目次
去年もコペンのカーナビでやったけどカーナビの地図更新します
地図更新しなくても別に困らないとは思うのですが、
まあ快適に使うためには取り付ける前に一度地図を更新しておこうと思いました。
去年コペンに取り付けたカーナビの更新を行っていますので、今回はサクサクっとやってしまおうと思います。
まずはカーナビの地図データの入ったSDカードを取り出します
この投稿をInstagramで見る
まずはカーナビから地図データ用のSDカードを取り出しておきます。
CN-F1XDに変える前の本体とディスプレイが一体型のカーナビだった頃は、電源が入ってない状態だとディスプレイ裏のSDカードスロットから取り出せませんでした。
CN-F1XDのような本体とディスプレイが別体のフローティングタイプで、ディスプレイをどかすと写真のようにSDカードスロットが見えます。このため、電源がなくてもSDカードを取り出せるようになったのは助かります(笑
地図更新を行うよ
この投稿をInstagramで見る
ということで、もう何回かやっていますがストラーダの地図を最新のものに更新したいと思います。
美優ナビダウンロード工房(地図更新アプリ)をダウンロードする
この投稿をInstagramで見る
https://panasonic.jp/car/guide/map_update_app/download.html
ストラーダの地図の更新はWindowsがインストールされたパソコンが必要です。上のURLリンクからダウンロードできます。
あとは他のソフトのようにインストールすればOKです。
パソコンにCN-F1XDから取り出したSDカードをつなげます
インストールアプリを起動する前にカーナビから取り出したSDカードをパソコンに接続します。
インストールしたアプリがカーナビの地図データが入ったSDカードが接続されてないと先へ進ませてくれないのです。。。
更新データのダウンロードとかゼンリンとパナソニックのナビcafeへのユーザー登録が必要になるので、その操作はアプリ内でできればよかったなのになといつも思います。
アプリを起動します
パソコンに備え付けのSDカードリーダーでも良いですし、USB接続タイプのカードリーダーでもいいのでカーナビのSDカードをパソコンに取り付けたらアプリを起動します。
初回起動時は地図データの保存先の確認があります
この投稿をInstagramで見る
何度もやったくせにいつもアンインストールしてました……
インストールし直して初回起動時にこのような画面になります。
これは購入した地図データを一時的に保存しておく場所の確認なので、
特にこだわりがなければ操作せずに「登録」ボタンで次に進みます。
もし、指定されたストレージの空き容量が少ないから心配など理由があるときに別のディレクトリを指定すると良いと思います。
この投稿をInstagramで見る
「登録」ボタンを押したあとだと上のような画面に切り替わります。
ここで完了を押せば普段のスタート画面になります。
アプリからSDカードのチェックが入ります
この投稿をInstagramで見る
2回目起動時、もしくは先程の初期設定が完了すると、
上のような画面になりカーナビのSDカードのチェックが行われます。
この時点でSDカードを接続していないと「SDカードが見つかりませんでした」とメッセージが出てきて先に進めなくなります。
必ずアプリを起動する前にSDカードは接続します。
そして上のような画面になったら「地図ダウンロード」ボタンを押して次に進みます。
ナビcafeへログインします
この投稿をInstagramで見る
ナビcafeへのログインする画面になるので登録時のメールアドレスとパスワードを入力します。
ナビcafeとはパナソニックが運営しているナビゲーションのSNSや情報サイトです。パナソニックとカーナビの情報を紐づけることで修理依頼を行ったり今のように地図更新を行うことができるようになります。
アプリ内からナビcafeへの登録ができますが、正直わかりづらいのでブラウザでナビcafeへアクセスしてユーザー登録したほうが良いと思います。
アカウントがある場合はメールアドレスとパスワードを入力後「次へ」ボタンを押して続けます。
SDカード内の地図情報を読み込んで無償更新ができるかどうかの確認画面が出ます
この投稿をInstagramで見る
次の画面で植えのようなエラーっぽい画面が出ますが大丈夫です。
ストラーダは購入から1年間は1回のみ地図データの更新が無料になるので、その案内がこのタイミングで表示されます。
中古で購入した場合や2,3年つかってて地図更新を行う場合はだいたいこの画面が表示されます。
で、地図データやカーナビを購入してから1年以上経ってしまった場合はもれなく地図更新は有償となるので、「有償版の購入はこちらから」ボタンを押して次に進みます。
ゼンリンのホームページから対応する(今回はCN-F1XD用の)地図データを購入します
この投稿をInstagramで見る
今度はゼンリンのホームページから地図データを購入するように誘導されます。
パナソニック側では地図データを作っていないみたいで、ゼンリンの地図データを使っているようで、地図データを更新する際はゼンリンから購入する必要があります。
じゃあ、さっきのパナソニックのナビcafeのユーザー登録はいらないんじゃ?と思うかもしれませんが、カーナビへの地図データの更新を行うにはナビcafeのユーザー登録がないとできません。
ということで、カーナビの地図更新だけなのにパナソニックのナビcafeへユーザー登録とゼンリンストアのユーザー登録の2つが必要になります。
このまま「ゼンリンストアはこちらから」ボタンを押します。
アプリからゼンリンストアへアクセスしてストラーダ用の地図データを購入します
この投稿をInstagramで見る
「ゼンリンストアはこちらから」を押すとゼンリンストアのログイン画面が表示されます。
ここも先にユーザー登録したゼンリンストアの登録情報を入力してください。
ここもブラウザで「ゼンリンストア」で調べて一番上に出てくる項目をクリックするか、https://store.zenrin.co.jp/にアクセスしたところの会員登録をすればOKです。
ログインメールとパスワードを入力して「ログイン」ボタンを押して先に進みます。
ゼンリンストアにカーナビ情報を登録します
この投稿をInstagramで見る
先に進むとSDカードにアクセスをしてゼンリンストアの会員情報とカーナビ情報の照合が始まります。
地図更新を過去に行っていない場合は上記のように「カーナビの情報がないよ」的なエラーが出ます。別にエラーでもなんでもなくてこのまま進めます。(エラーにするとびっくりするから別の表現にしてほしいですね)
「製品登録」ボタンを押すと先に進めるのでこのまま進めます。
ゼンリンストアの製品登録をします
この投稿をInstagramで見る
「製品登録」ボタンを押すとブラウザが開いて上のようなページが表示されます。
上のページは名前とか住所を入力して確定したあとのページになります。
カーナビの情報を入力するのではなく、所有者の情報を入力する感じです。
アプリにカーナビ情報が登録されると次に進めるようになります
この投稿をInstagramで見る
ブラウザでゼンリンストアの入力をすませたらまたアプリに戻ります。
とはいえさっきのエラーから自動で進まないので、
一度アプリを再起動するなりホームからここまで戻ってくる必要があります。
エラー画面だったタイミングで製品情報が正しく登録されていれば上のように地図データを購入するような画面になります。
ここで、「ゼンリンストアはこちら」ボタンを押して先に進みます。
更新できる地図データが有れば「全更新を行う」ボタンを押せばSDカードの地図データを更新してくれます。
まだ地図データを購入していないので、「ゼンリンストアはこちら」ボタンを押して地図データを購入します。
コペンと同じカーナビをではありますが、データの使い回しはできないので、カーナビごとにデータを購入する必要があります。
「ゼンリンストアはこちらから」ボタンを押すと購入ページが開きます
この投稿をInstagramで見る
ゼンリンストアはこちら」ボタンを押すとブラウザが起動して上のようなページが開きます。
あとはAmazonなどのオンラインサイトのように購入手続きを進めていくだけですね。
このページ、検索サイトの検索から外されているようで、Google検索でこのページを検索することができませんでした。。。そのため、実質的にアプリからしかこのページを開くことができないようです。
購入を進めます
この投稿をInstagramで見る
そんなに難しいことはなく、先程の項目をクリックすると購入ページになりますのでそのまま進めていけば大丈夫です。
購入ボタンはページの最下部にありますのでスクロールしてください。
購入が完了したらブラウザを閉じて大丈夫です
この投稿をInstagramで見る
そのまま購入を進めると上のような完了ページが出ますので、ここでブラウザでの操作は終了です。
Amazonのアプリストアのように地図でデータをダウンロードするファイルとかありませんが大丈夫です。
今の手順通りに進めていれば、地図更新アプリは開きっぱなしになっていると思うので、そのままアプリに移ります。
この投稿をInstagramで見る
今度は「全更新を行う」ボタンを押して先に進みます。
この投稿をInstagramで見る
登録したゼンリンストアにカーナビの地図データの購入情報があれば上の画像のように更新の確認画面に切り替わります。
説明にも書いてありますが更新データは1度きりです。
ダウンロードがネットワークの不具合で失敗したときは別ですが、基本的にはSDカードに書き込みが完了したらそのデータは使えなくなる感じですね。
「全更新を行う」ボタンを押してSDカードに地図データを更新します
アプリが地図データをダウンロードし始めます
この投稿をInstagramで見る
ダウンロードには30分、回線状態が悪いと1時間ほどかかりますので、気長に待ちましょう。。
コペおじの光回線+wifiだと45分ぐらいかかったと思います。
しかもサーバー状況が良くないのか1回ダウンロードに失敗してしまいました。。。
ダウンロードに失敗した場合は再ダウンロードができますので更新データの購入損にはならないです(汗
ダウンロード完了後自動的にSDカードへ書き込みされます
この投稿をInstagramで見る
SDカードに更新が開始されます。
ただ、これもかなり時間がかかりますので、お出かけ前とかすぐに車を使うことがある場合は行わないほうが良いと思います。
完了したらアプリが勝手に終了画面になります
この投稿をInstagramで見る
1時間半ぐらい待つとこのような画面になって地図更新が完了しました。
この状態ならアプリを閉じてSDカードを抜いても大丈夫です。
あとはSDカードをカーナビに繋いでの作業になります。
この続きはカーナビを車に取り付けたときに書きたいと思います。
まいかい地図更新した時に感じるのですが、やはりこの更新作業手間ですね……
2つのサイトを行き来する必要があるので手順を覚えるまでは意味がわからず戸惑ってしまいます。